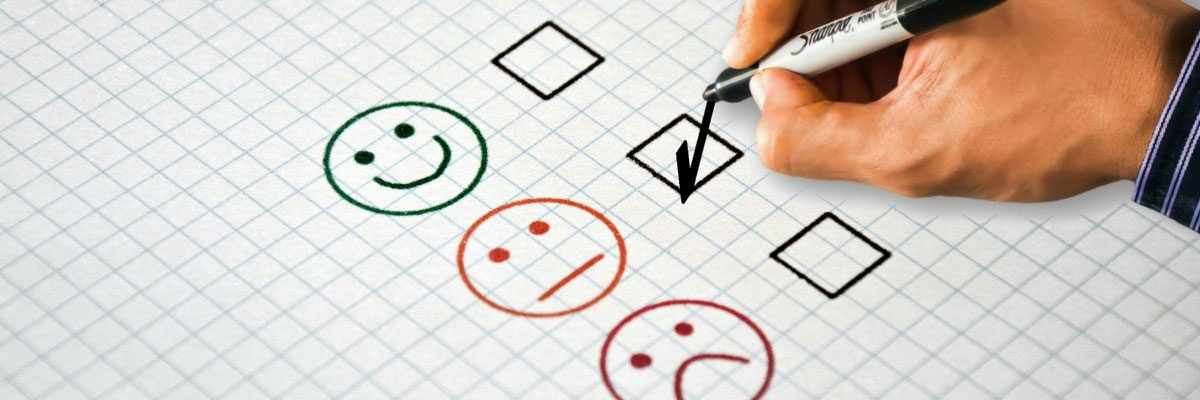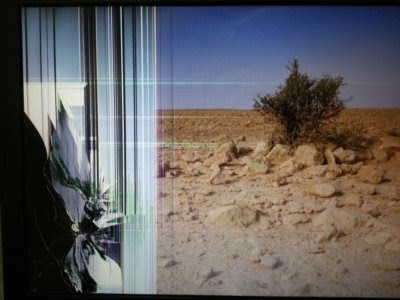Disclaimer: Always back up your registry prior to making changes!
Incorrect entries can cause unexpected behavior, and may even render your operating system unusable! I disclaim any responsibility for damages, loss of data or any other issues resulting from registry changes.
While this worked for me, every environment is different, so use this at your own risk!
I recently assisted a client with getting a Windows Server 2008 R2 machine in compliance with Payment Card Industry (PCI) standards.
PCI compliance is very important for eCommerce sites and anyone handling credit card information.
We used a 3rd party testing tool that scanned for open ports, SSL version support, as well as allowed encryption/cipher combinations. The first few tests failed due to SSL 2.0 support in Server 2008 R2/IIS7.5.
I found an article on Microsoft’s support site which described how to disable IIS protocols by modifying the registry (this can’t be done through IIS Manager):
http://support.microsoft.com/kb/187498
Here’s where it gets confusing. I followed the instructions and browsed to:
HKey_Local_Machine\System\CurrentControlSet\Control\SecurityProviders\SCHANNEL\Protocols
As the article points out, the “SSL 1.0,” “SSL 2.0,” “SSL 3.0” subkeys are typically there. Note the use of the word Typically rather than Always, meaning that sometimes they’re bloody well NOT there, as was the case with my server!
The article goes on to say, “create a new DWORD value in the server subkey of the protocol.” I have big problem with this phrasing given the ubiquity of the word, “Server.” The instructions do not explicitly tell you to create a new subkey under “SSL 2.0” called “Server” and to place the DWORD in there, so naturally, I wrongly assumed that the DWORD went in “SSL 2.0” instead, which didn’t work.
After a little digging, I came across another a post on the IIS.net forums by a user named Pawel Dolny who did a much better job of explaining things:
http://forums.iis.net/p/1151822/1879690.aspx
When you follow his article, be sure to create subkeys called “Server” and “Client” in each of the SSL protocol keys, then add a DWORD in each called “Enabled” with a value of “0” to disable it (or 1 to enable it, as would be the case for SSL 3.0).
He also covers enabling/disabling ciphers. Once you’ve rebooted, you can test your site to verify the changes:
https://www.wormly.com/test_ssl
I hope this helps someone!