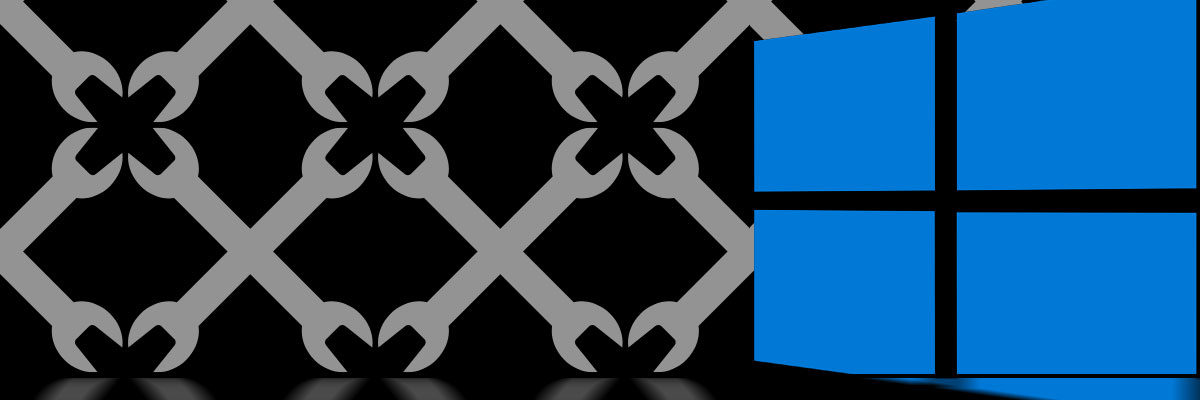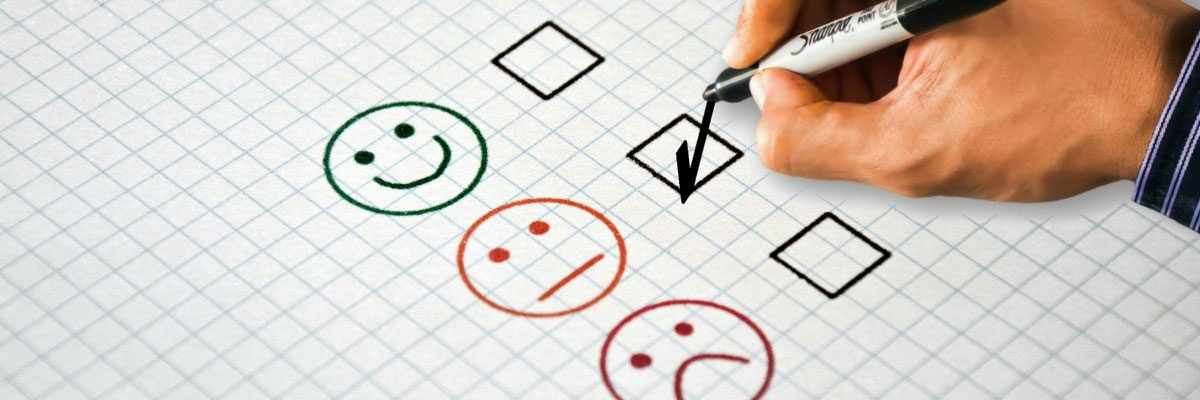Like many others, when Microsoft told me I was entitled to a free upgrade from Windows 8.1 to 10, I decided to take them up on the offer.
I downloaded the installation media, and the upgrade went relatively smoothly. I had a few driver issues at first, but was eventually able to iron everything out.
After a week or two of using the new OS, I started to encounter strange UI bugs…
At first, my start menu tiles stopped accepting mouse clicks. I could still launch applications that were pinned to the taskbar, but could not click on any Windows UI menu elements.
This got progressively worse until no windows or applications would accept mouse input. I could still see the cursor and move it around, I could right click and drag on the desktop, but couldn’t interact with anything else using the mouse.
I could still use Keyboard shortcuts as a work around, but it made things awfully inconvenient. I searched for a fix, but the only thing I came up with was a powershell script that purportedly fixed “Start menu” issues:
Get-AppXPackage -AllUsers | Foreach {Add-AppxPackage -DisableDevelopmentMode -Register "$($_.InstallLocation)\AppXManifest.xml"}
This worked for me (after a reboot), but sure enough, the problem came back within a few days. In addition to everything else, it started crashing with a BSOD “Memory_Management” error.
I wasn’t thrilled about disabling all of my devices and enabling them back one-by-one until I found the faulting driver so a clean install started to look more appealing.
I did this, but discovered that I my newly installed Windows 10 wasn’t activated, nor could I activate it as Microsoft’s brilliant new system doesn’t give you an activation key on the free upgrade!
In theory, your PC is supposed to Automagically ™ active itself as soon as it’s connected to the internet. That is, unless there’s a problem with the activation server (as many have encountered) or some other issue…
Microsoft recommends doing a fresh re-installation of whatever previous OS you were on, then running the upgrade again, but that’s nonsense!
All you have to do to fix the activation issue (assuming, like me, you started with the upgrade) is reboot from Windows 10 installation media and select “Reset your PC” with the “Keep my files” option selected.
After several reboots, my Windows 10 installation was repaired – no more UI issues, and successfully activated WITHOUT having to reinstall Windows 8…